Undo and redo edits in Logic Pro
You can undo one or more edit operations if you change your mind, and redo edits you have undone. Logic Pro includes an Undo History window where you can see all edits that can be undone in a time-ordered list. You can also change the number of steps that can be undo in Logic Pro preferences.
Undo your last edit operation
Choose Edit > Undo (or press Command-Z) immediately after making the error.
Virtually all edits, including moves, deletions, renaming, and parameter changes; and the creation of new events, regions, channel strips, and more, can be undone.
Open the Undo History window
Choose Edit > Undo History (or press Option-Z).
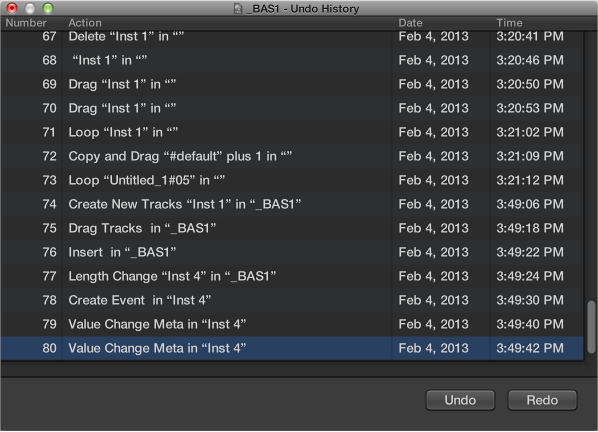
The Undo History window displays a list of all actions that can be undone. The most recent step (editing operation), which will be the first to be undone, is selected.
Undo or redo multiple steps
Click any entry to undo or redo all steps between the clicked and highlighted entries.
Undo or redo an isolated step
Command-click the step.
This will undo or redo an isolated step without influencing all steps between the clicked and highlighted entries.
Erase the Undo History
Choose Edit > Delete Undo History.
WARNING: Take care with this command. No undos or redos are possible for the deleted steps, once the Undo History has been erased.
Change the number of undo steps
Choose Logic Pro > Preferences > General, then click Editing.
-
Change the number in the Number of Undo Steps value slider.
