Add text
You can use text objects in the Part box to add standard text (text other than lyrics, automatic text, or global text). The basic functions for moving the pointer, deleting parts of the text, and so on, are the same as they are for most text-editing applications.
You can also use text objects (with a music symbol font) to add and position music symbols anywhere in the score, free of the rhythmic constraints of MIDI notes.
Add text to the score
Select a text object in the Part box.
-
Do one of the following:
Drag the text object where you want it to appear in the score.
-
Select the Text tool (or use the Set Text Tool key command), then click the position where you want the text to appear.
An insertion point appears at the target position. (If you choose one of the automatic text objects, the corresponding text for that object is inserted automatically.)

-
Enter your text.

As long as you’re in Text Entry mode (indicated by the blinking insertion point), you can click any position in the text field. You can select parts of the text by dragging the pointer in the text field, and cut, copy, and paste text. Press Return, or click anywhere outside the text field, to exit Text Entry mode.
Each text object (except text in the header, or at or outside the page margins) is saved as a meta event in a particular MIDI region, at a specific bar position. This position is displayed in the help tag as you insert the text object. Text events are also displayed in the Event List, allowing you to change their position, but not the text itself. 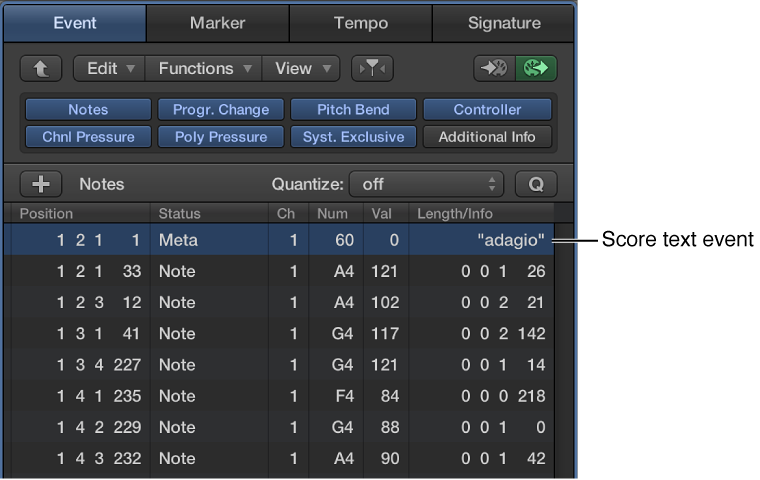
Tip: You can simultaneously add text to several staffs. This is handy if you want to insert the text “accelerando al fine,” for example, into all instruments. You can enter text into several staffs at once just as you can other objects. For more information, see Insert items in multiple regions.