マーカーの概要
![]() 「詳細」環境設定パネルで「詳細ツールを表示」が選択されている場合に、マーカーを使ってプロジェクトのさまざまな部分にタグを付けると、それらの部分をすばやく選択して再生、アレンジ、編集できます。マーカーは、プロジェクトの編成に役立つほか、ロケータ位置の格納領域としても機能します。
「詳細」環境設定パネルで「詳細ツールを表示」が選択されている場合に、マーカーを使ってプロジェクトのさまざまな部分にタグを付けると、それらの部分をすばやく選択して再生、アレンジ、編集できます。マーカーは、プロジェクトの編成に役立つほか、ロケータ位置の格納領域としても機能します。
「Logic Pro」では、いくつかの方法でマーカーを作成および編集できます。マーカーの表示と編集は、以下の作業領域で行います:

「マーカー」トラック:マーカーを四角いセクションとして表示します。「マーカー」トラックでは、マーカーを選択、コピー、移動、サイズ変更できます。
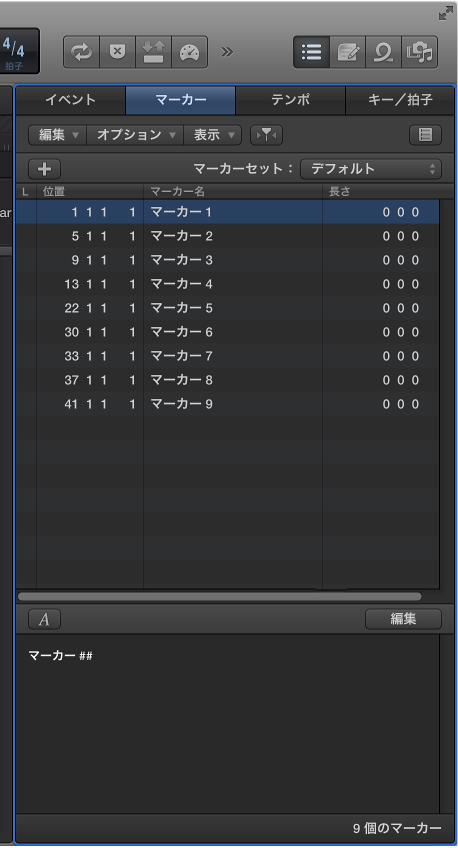
マーカーリスト:マーカー名、小節の位置、長さの情報を、スクロールおよび編集可能なリストに表示します。
マーカーテキスト領域とマーカーテキストウインドウ:マーカーテキストを表示します。マーカーと共に保存されるコメントその他のテキストを入力および編集できます。
「マーカー」トラックを表示する
以下のいずれかの操作を行います:
「トラック」>「グローバルトラック」>「グローバルトラックを表示」と選択するか、「グローバルトラックを表示/隠す」キーコマンド(G キー)を使います。
「グローバルトラック」ボタン
 をクリックします。
をクリックします。
「マーカー」トラックが表示されない場合は、グローバルトラックのヘッダ領域を Control キーを押しながらクリックし、表示されるダイアログで「マーカー」を選択します。詳しくは、グローバルトラックを表示する/隠すを参照してください。
メインウインドウでマーカーリストを開く
コントロールバーの「リストエディタ」ボタン
 をクリックし、「マーカー」ボタンをクリックします。
をクリックし、「マーカー」ボタンをクリックします。
マーカーリストを別のウインドウで開く
以下のいずれかの操作を行います:
「移動」>「マーカーリストを開く」と選択します。
メインウインドウの外にマーカーリストをドラッグします。
マーカーテキストウインドウを開く
以下のいずれかの操作を行います:
「移動」>「マーカーテキストを開く」と選択します。
Option キーを押しながら、ポインタツールで「マーカー」トラックのマーカーをダブルクリックします。
マーカーテキストウインドウはマーカーリストの下にも表示されます。その場合は、「マーカーテキスト領域」と呼ばれます。
ヒント: マーカーに関するコマンドの多くは、Control キーを押しながら「マーカー」トラックまたはマーカーリストをクリックして呼び出すことができます。これには、「Logic Pro」>「環境設定」>「一般」>「編集」パネルで「右マウスボタン:ショートカットメニューを開く」ポップアップ・メニュー・オプションを選択してください。